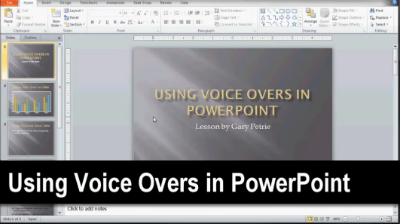Considering that video is the main method of content delivery in MOOCs, we are going to provide you an overview of Picture in Picture (PIP) videos for MOOCs.
This article forms integral part of the on line MOOC course Videos for teaching, learning and communication,created by The University of Manchester. It will end the 4th of December. You can still enrol!
No wadays, Picture in Picture videos are frequently used to present two different scenes taking place at the same time. Millions of people tend to create picture in picture video while playing games, explaining texts, even promoting products and so on, trying to convey much more information to their viewers in the simplest way.
wadays, Picture in Picture videos are frequently used to present two different scenes taking place at the same time. Millions of people tend to create picture in picture video while playing games, explaining texts, even promoting products and so on, trying to convey much more information to their viewers in the simplest way.
Traditional techniques for creating picture-in-picture videos are expensive, no portable, or time-consuming.
If you want to show yourself in a video and demonstrate at the appropriate time, well, it is very easy to achieve if you choose the right tool. We have several solutions:
- Make a video of yourself first and then insert this video into the background video.
- The other is that you are capable of recording yourself and video at the same time.
Solution 1: Screen Recorder + Editor
Picture in Picture video refers to a video that is put one small video clip over a background one, so we need to prepare two videos at first. You can choose one screen recorder to make the video you plan to present for your students; also, you need a webcam recorder to record yourself. Then, a video editor which allows you to add Picture in Picture effect can help you to create side by side video.
Solution 2: Screen Recorder
Other solution is to use professional screen recorder software that allows you to make side by side video simply in one click. It’s not only a screen recorder but a webcam recorder and a basic editor too.
This technique uses a laptop computer with a video capture device to acquire the ultrasound feed. Simultaneously, a webcam captures a live video feed of the transducer and patient position and live audio. Both sources are streamed onto the computer screen and recorded by screen capture software. This technique makes the process of recording picture-in-picture ultrasound videos more access
ible for ultrasound educators and researchers for use in their presentations or publications.
You can still enrol! We can’t wait to see what you filmed after completed “Videos for teaching, learning, and communication” – Team UoMan.
Note: Article idea and some texts are taken from:
https://www.apowersoft.com/forums/topic/create-picture-in-picture-video.html
http://www.jultrasoundmed.org/content/32/8/1493.full.pdf